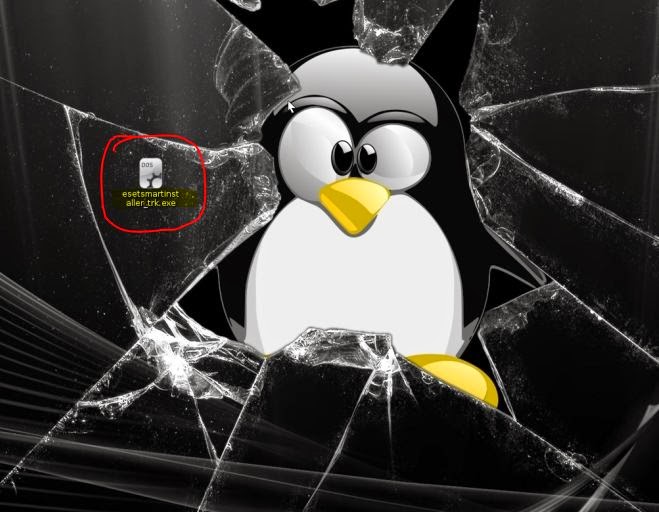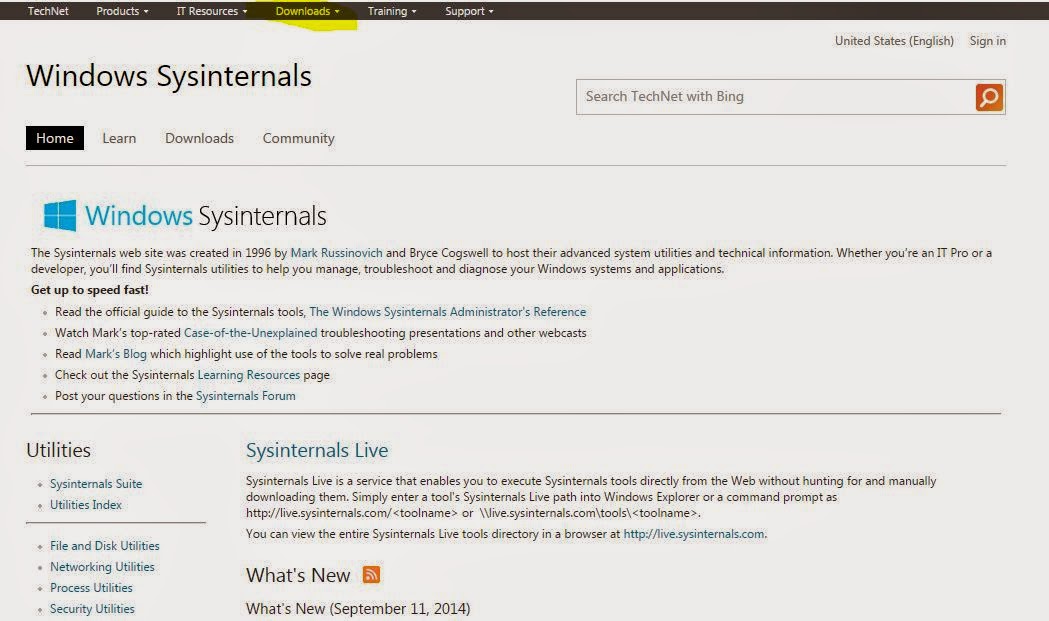Bu paylaşımda windows 10 işletim sisteminin kararlı olmayan "WindowsTechnicalPreview" isimli sürümü hakkında görüşlerimi paylaşacağım.Sürümün testini yapmak yada hatalarına size bildirmek gibi bir niyetim yok.Sadece win10 neye benziyor ne gibi değişiklikler var,eski sürümlerde olan sıkıntılar bu sürümde giderilmişmi gibi sorulara cevap arayacağım.Şöle düşünelim,windows ticari bir ürün,lisans ücreti ödeyerek bir ürün satın alıyorsunuz.Yani para veriyorsunuz,Peki aldığınız bu ürün gerçekten diğer sürümlerden farklı mı?Uzun lafın kısası win10 ticari sürümünün yayınlanmasına kısa bir süre kaldı,peki bu ürün diğer 8,7,vista sürümlerinden farklı mı,bu ürünü diğerlerinden farklı kılan unsurlar varmı? Yoksa win10'da diğer windowslar (milenyum,vista,8) gibi patlamaya hazır bir balonmu?Ayrıca win 8.1 çıkalı 9 ay filan oldu,mikisoft neden win10 gibi yeni bir işletim sistemi çıkarma kararı aldı.Ticari sebepler mi?Kullanıcı beklentilerimi neden yeni bir windows?
Windows 10 işletim sisteminde ilk gözüme çarpanlar;
WindowsTechnical Preview sürüm kurulumu ve sonrasındaki açılış ekranı windows 8 ile aynı olması dikkatimi çekti.Siyah ekranın ortasında tuvalet mavisi windows logosu ve hemen altında sağa dönen noktalardan oluşmuş bir daire en yeni windows işletim sisteminin kurulum ve açılış ekranında sizi karşılayan ilk görsel olarak karşımıza çıkıyor.Bir ara yanlışlıkla win8 kurduğumu düşündüm.Renk değişikliği bile yapılmamış.
Oturum açma ekranı da win8 ile aynı,hiçbir değişiklik gözüme çarpmadı.
Bu işletim sisteminde iki başlat çubuğu bulunmakta.Yeni başlat menüsü gelmiş,metro arayüzü başlat menüsüyle birleştirmişler çarşaf gibi kocaman fena bir başlat çubuğu.Kalın geniş bir çubuk,kullanıcının işine yarayan bir çok menü bu kalın geniş çubukta olmadığını fark ettim,örneğin bilgisayarım menüsü yok,ayrıca iki kullanıcı tanımı olması rağmen oturumu kapat yada kullanıcı değiştir seçeneğine rastlayamadım.Bu menüler için diğer başlat çubuğunu çalıştırmanız gerekiyor.
Bu menüleri farenin sol tuşuna atamışlar.
İki başlat çubuğu, dağınık işlevler bunlara alışılırda,win10 çıktı çıkacak ben çocuktum win 3.1'den sonra win95-98-nt-2000-xp-vista-7-8 taki bu windows 10'a kadar insan utanır,madem yeni bir işletim sistemi bunda düzeltin bilgisayar adı değiştiğinde "Yeniden Başlat" gereksinimi devam ediyor.İnanılır gibi değil.Utanarak görseli paylaşıyorum.Çok matah birşeymiş gibi Mavi şerit içinde kocaman yeniden başlat adım değişti yazıyor.Artık bunları aşalım lütfen.
Denetim masası windows7 de olduğu gibi,ama ilk başlat çubuğundaki ayarlar kısmı denetim masasını çalıştırmıyor,denetim masasına,masaüstüne kısayol ekleyerek yada ikinci başlat menüsünden ulaştım.Bu bir eksiklik mi?Bence pratik kullanımı etkilediği için eksiklik.Benim beklentim bir işletim sisteminden özellikle yeni olduğu vurgulanan bir işletim sisteminden pratik ve işlevsel olması,daha önceki eski sürümlerde bir menü ile yapılan değişiklikler yeni işletim sisteminde birden çok menü ile yapılmaya başlanmışsa bu yeniliği değil,işlev eksikliğini göstermektedir.

Zaman eşittir kalite olarak bakıldığında çok basit işler için gereksiz uzun zaman harcamak gerekiyor,özellikle ilk başlat çubuğundaki menüler tam olarak bu iş için geliştirilmiş.Görüntüde "More options" daha çok seçenek,neden burayı gösteriyorum,yapacağım işlem çok basit,çözünürlük ve duvar kağıdı değiştireceğim ama bunların tamamını değişterebileceğim merkezi bir ekran bu son sürümlerde (vista,7-8-10) bulunmuyor.Boyuna
"More options"lar,pratik değil değerli zamanı bu boş "More options"larla tüketiyoruz.Altı üstü çözünürlük birde kötü bir duvar kağıdı ama "More options" var.Üzücü çünkü daha eski sürümlerde bu işlere zaman harcamadan bir menüden yapabiliyorduk(Xp'de mesela).

Zaman eşittir kalite olarak bakıldığında çok basit işler için gereksiz uzun zaman harcamak gerekiyor,özellikle ilk başlat çubuğundaki menüler tam olarak bu iş için geliştirilmiş.Görüntüde "More options" daha çok seçenek,neden burayı gösteriyorum,yapacağım işlem çok basit,çözünürlük ve duvar kağıdı değiştireceğim ama bunların tamamını değişterebileceğim merkezi bir ekran bu son sürümlerde (vista,7-8-10) bulunmuyor.Boyuna
"More options"lar,pratik değil değerli zamanı bu boş "More options"larla tüketiyoruz.Altı üstü çözünürlük birde kötü bir duvar kağıdı ama "More options" var.Üzücü çünkü daha eski sürümlerde bu işlere zaman harcamadan bir menüden yapabiliyorduk(Xp'de mesela).
Sistem kaynak kullanımı konusunda ilk izlenimlerim,açılışta win8'e benzer RAM kullanım oranları verdi,yaklaşık olarak 700-800mb arası ayrıntılı olarak incelemedim ama 2GB ram'in 700-800mb arasını kullanarak oturum açtı.Tabi third party bir yazılım kurmadım.Ayrıca anlatımda kullandığım 32 bit sürüm 64 bit sürüm için oranlar nedir bilmiyorum.CPU kullanımı min %5-%10 arası çalışıyor,%1 - %4 arasını görmedim,her zaman olduğu DİSK kullanımı korkunç,sadece kurulum için 8 GB alan kullandı.Özetle win10'u değerlendirmek gerekirse gözden geçirilmiş win 8 olarak özetleyebiliriz.Bu paylaşımında sonuna geldik.Başka bir paylaşımda görüşmek üzere.
Teşekkürler.
ford,fiat,opel,eset,norton,windows,hp,asus,samsung,lenova,ibm,apple.
Başka bir paylaşımda görüşmek üzere.
Mehmet ÖCAL 2014